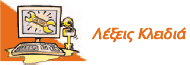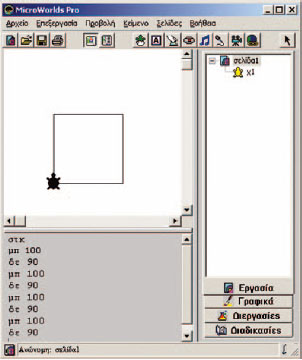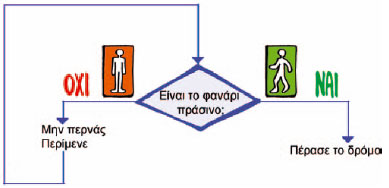| 2 |
| Ο Προγραμματισμός στην Πράξη |
|
ΕισαγωγήΓια να υλοποιήσουμε αλγορίθμους στον υπολογιστή, θα χρησιμοποιήσουμε σε αυτό το κεφάλαιο τη γλώσσα προγραμματισμού Logo. Η γλώσσα Logo έχει πάρει το όνομά της από την ελληνική λέξη «λόγος». Συγκεκριμένα to περιβάλλον προγραμματισμού στο οποίο θα αναπτύξουμε προγράμματα είναι το MicroWorlds Pro. Αν δεν έχετε στη διάθεσή σας το περιβάλλον αυτό, μπορείτε να χρησιμοποιήσετε κάποια άλλη έκδοση της Logo που διανέμεται δωρεάν στο Διαδίκτυο. Αν και το MicroWorlds Pro περιέχει τις εντολές στα ελληνικά, μπορούμε και με τις άλλες εκδόσεις της Logo να φτιάχνουμε αντίστοιχα προγράμματα, αρκεί να μάθουμε τις βασικές αρχές του προγραμματισμού της Logo και να βρίσκουμε τις αντίστοιχες εντολές που χρησιμοποιεί η κάθε έκδοση.
Στο Κεφάλαιο που ακολουθεί θα μάθουμε να δίνουμε εντολές και να φτιάχνουμε μικρά προγράμματα στη γλώσσα Logo. 2.1 Το περιβάλλον προγραμματισμού MicroWorlds ProΤην πρώτη φορά που παρατηρούμε το περιβάλλον προγραμματισμού του MicroWorlds Pro βλέπουμε ότι η οθόνη χωρίζεται σε τρεις περιοχές: Επιφάνεια εργασίας, Κέντρο εντολών και Περιοχή καρτελών (Εικόνα 2.1). Στο Κέντρο εντολών μπορούμε να πληκτρολογούμε εντολές στη γλώσσα προγραμματισμού Logo. Με την πληκτρολόγηση μίας εντολής (οδηγίας) και την επιλογή του πλήκτρου «Enter», η εντολή μεταφράζεται από το διερμηνέα σε γλώσσα μηχανής, ώστε να την εκτελέσει ο υπολογιστής. |
 |
| Εικόνα 2.1. Το περιβάλλον της MicroWorlds Pro |